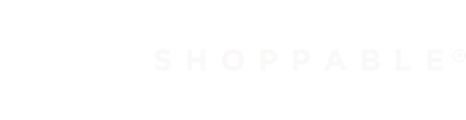After our initial kickoff call, you'll need to set up your staging environment to start testing Shoppable's functionality. This guide walks you through the process step-by-step.
Step 1: Post-Kickoff Materials & Brand Feed Setup
Following your kickoff meeting with your Customer Success Manager (CSM), you'll receive:
- A recording of the meeting
- The kickoff presentation deck
- A Brand Feed File template (make a copy please)
- Your CSM will also confirm your preferred communication method (Slack, Email, or both) and schedule regular onboarding meetings (weekly/biweekly)
The Brand Feed File is where you will list all products you want to make available to your shoppers, along with their defining characteristics. Once completed:
- Share the file with your CSM who will upload it to your dashboard
- Your products will then appear in the "My Products" section
Step 2: Share Your Staging Domain
While working on your Brand Feed File, please provide your CSM with your staging domain URL. This is the environment where you'll be testing Shoppable's software.
Step 3: Dashboard Setup
Once you have shared your staging domain, the next step is to set up your dashboard on staging using our setup link. Important notes about account access:
- Unless specified in your contract, you will create one master admin account
- This master account (email and password) can be shared by everyone in your company needing access
- Many of Shoppable's Customers prefer to create a unique Dashboard login for each team member. If this is the case, please contact your CSM for pricing to create additional logins.
After creating your Dashboard, your CSM will:
- Assign the proper permissions to your account to correspond to your contract.
- Add your desired list of Merchants
Step 4: Cart Builder Configuration
With your Dashboard created and permissions assigned, it's time to configure your Cart Builder:
- Log in using the master credentials

- Navigate to the "DTC" tab in the left panel

- Click "Cart Builder" to begin configuration
- Fill out your information including:
- Company name
- Font preferences
- Terms & Conditions/Privacy Policy
- Marketing opt-in language
- Thank You page content
- Upload your Company logo

- In the "Configurations" tab, enter your staging domain to save changes without losing information
Note: You can complete this independently or schedule a call with your CSM for guidance.

Step 5: Implement Cart Script
Once the Cart Builder is configured and your staging domain has been entered:
- Copy the cart script from the top left corner
- Paste the script into your backend code in your header.

Step 6: Set Up Authentication Credentials
After completing the Cart Builder, you'll need staging credentials (bearer token and secret ID):
- These credentials enable test orders to function on your staging domain
- Let your CSM know that you are ready for these credentials, and Shoppable's engineers will create those and share them with you
- Note: While the Cart Builder script controls the look and feel of your cart, these credentials enable the actual checkout functionality
Step 7: Implement Staging Credentials
- After notifying your CSM and receiving your staging credentials, implement these credentials in your backend code. The bearer token and shoppable-secret are passed via request headers.
Step 8: Refer To DTC Lite Set Up Guide
Enable your shopping cart events by following the DTC Lite Set Up Guide, including add to cart and other cart functionalities you wish to implement. Enabling Google Analytics events will allow your analytics to receive these events directly which will help your team analyze user behavior and flow.
Step 9: Begin Testing
With all the previous steps completed, you are now ready to start testing on your staging environment!! You can use test cards from Stripe's testing link to place test orders.